Comment rogner une image tout en demeurant dans une certaine proportion.
20/05/19Logiciels
Aujourd'hui, je m'attaque à l'une des bêtes noires des amateurs de Photoshop CC, Photoshop Éléments et de Lightroom Classic : rogner une image tout en respectant un ratio prédéterminé.
Il arrive souvent, chez Gosselin, que des clients — bien intentionnés — arrivent avec des images qu'ils ont minutieusement rognés... dans des proportions qui n'existent pas, photographiquement parlant! Ce qui ne pose généralement pas de problème (sur un ordinateur, Twitter™, Instagram™, Facebook™, dans un courrier, etc.), jusqu'au moment où ils veulent imprimer le fruit de leur labeur. Ils apportent sur une clef USB une foule d'images carrées, et veulent que l'on produise un 4" x 6"... qui est rectangulaire!

Ce qui, bien entendu, ne peut que donner ce résultat :

Alors, voici un petit cours de base sur le « rognage » des images, d'abord à l'aide de Photoshop Éléments et de Photoshop CC, puis en utilisant Lightroom.


Une fois l'image ouverte dans Photoshop CC ou Photoshop Éléments, il faut localiser l'icône de [Recadrage], généralement dans la liste des outils située sur la gauche :

Ensuite, avant de se déplacer vers l'image, il faut entrer les paramètres (la proportion) qui définiront le rognage.
Plusieurs ratios sont disponibles.
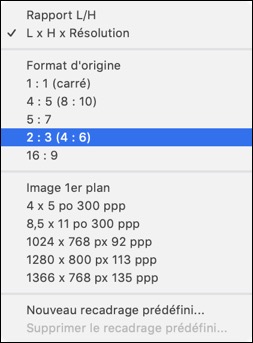
8" x 10"
16" x 20"
5" x 7"
4" x 6"
8" x 12"
16" x 24"
24" x 36"
1920 x 1080 pixels
Et voilà! Une fois le ratio décidé, Photoshop CC ou Photoshop Éléments forcera la rognage à cette proportion; impossible d'en sortir.
(Ici, le ratio 5:7 a été appliqué.)

On peut réduire la surface, on peut déplacer l'image, mais elle demeurera toujours dans la proportion demandée.

Le procédé est à peu près le même sous Lightroom Classic.
Dans le panneau [Réglages de base], sous l'histogramme, on retrouve cet outil :
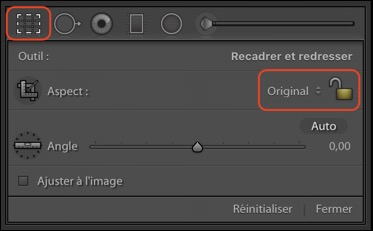
Et le choix des proportions est sur le côté droit :
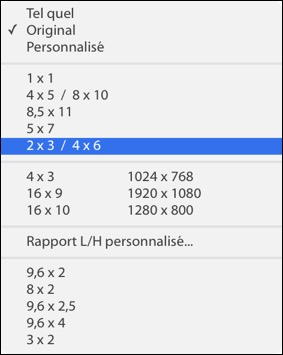
Lorsque le « cadenas » sur la droite est barré, la proportion est fixe; impossible d'en sortir.
Lorsque celui-ci est ouvert, on peut rogner librement, hors de toutes proportions.
C'est tout simple.
Adobe.ca — Lightroom Classic
Adobe.ca — Photoshop CC
Adobe.ca — Photoshop Éléments
Il arrive souvent, chez Gosselin, que des clients — bien intentionnés — arrivent avec des images qu'ils ont minutieusement rognés... dans des proportions qui n'existent pas, photographiquement parlant! Ce qui ne pose généralement pas de problème (sur un ordinateur, Twitter™, Instagram™, Facebook™, dans un courrier, etc.), jusqu'au moment où ils veulent imprimer le fruit de leur labeur. Ils apportent sur une clef USB une foule d'images carrées, et veulent que l'on produise un 4" x 6"... qui est rectangulaire!

Ce qui, bien entendu, ne peut que donner ce résultat :

Alors, voici un petit cours de base sur le « rognage » des images, d'abord à l'aide de Photoshop Éléments et de Photoshop CC, puis en utilisant Lightroom.


Une fois l'image ouverte dans Photoshop CC ou Photoshop Éléments, il faut localiser l'icône de [Recadrage], généralement dans la liste des outils située sur la gauche :

Ensuite, avant de se déplacer vers l'image, il faut entrer les paramètres (la proportion) qui définiront le rognage.
Plusieurs ratios sont disponibles.
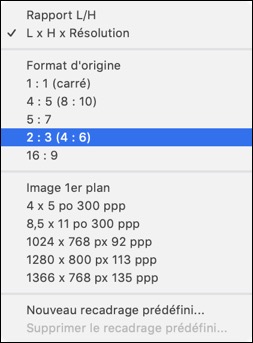
1:1
Bien sûr, en choisissant cette proportion, l'image sera carrée4 : 5
C'est le seul ratio qui respecte une impression en format :8" x 10"
16" x 20"
5 : 7
Particulièrement utile lorsque l'on désire une image en format :5" x 7"
2 : 3
C'est le format le plus commun, qui est en proportion avec les :4" x 6"
8" x 12"
16" x 24"
24" x 36"
16 : 9
Pratique lorsque l'on veut rogner une image en proportion pour une visualisation sur une télévision en pleine haute définition.1920 x 1080 pixels
Et voilà! Une fois le ratio décidé, Photoshop CC ou Photoshop Éléments forcera la rognage à cette proportion; impossible d'en sortir.
(Ici, le ratio 5:7 a été appliqué.)

On peut réduire la surface, on peut déplacer l'image, mais elle demeurera toujours dans la proportion demandée.

Le procédé est à peu près le même sous Lightroom Classic.
Dans le panneau [Réglages de base], sous l'histogramme, on retrouve cet outil :
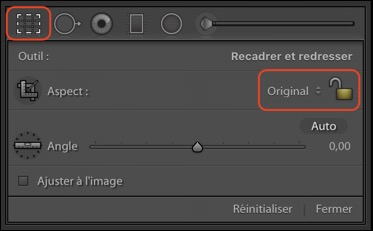
Et le choix des proportions est sur le côté droit :
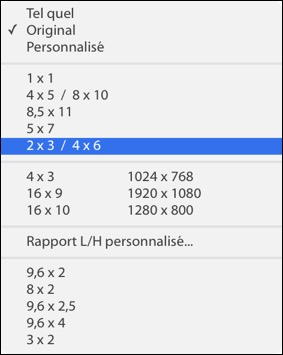
Lorsque le « cadenas » sur la droite est barré, la proportion est fixe; impossible d'en sortir.
Lorsque celui-ci est ouvert, on peut rogner librement, hors de toutes proportions.
C'est tout simple.
Adobe.ca — Lightroom Classic
Adobe.ca — Photoshop CC
Adobe.ca — Photoshop Éléments