Comment rendre des fichiers RAW compatibles avec d'anciennes versions des logiciels d'Adobe.
28/06/19Logiciels
Lorsque l'on achète un nouvel appareil photographique, et que l'on travaille en RAW, on s'aperçoit rapidement de l'incompatibilité entre ces nouveaux fichiers et d'anciennes versions des logiciels d'Adobe, soit Lightroom Classic CC (5.7.1 ou 6.14), Photoshop Éléments et Photoshop version professionnelle (et ce n'est pas tout le monde qui peut justifier de payer à tous les mois le prix de la location de la nouvelle mouture de Lightroom Classic ou de Photoshop CC!) Fort heureusement, il y a une solution...
Adobe fournit gratuitement un logiciel appelé « DNG Converter » qui permet de transformer les fichiers RAW en DNG (« Digital Negative »), format propriétaire d'Adobe, qui n'est qu'un « remballage » du fichier RAW, transformation qui s'effectue sans aucune perte de qualité du fichier d'origine.
Voici un pas-à-pas pour effectuer cette transformation.
Adobe.ca — DNG Converter (macOS et Windows)
On insère ensuite la carte de mémoire dans l'ordinateur (ou on branche l'appareil photographique, c'est selon), ce qui permet l'accès aux fichiers.
On trouve, sur la carte généralement deux dossiers :
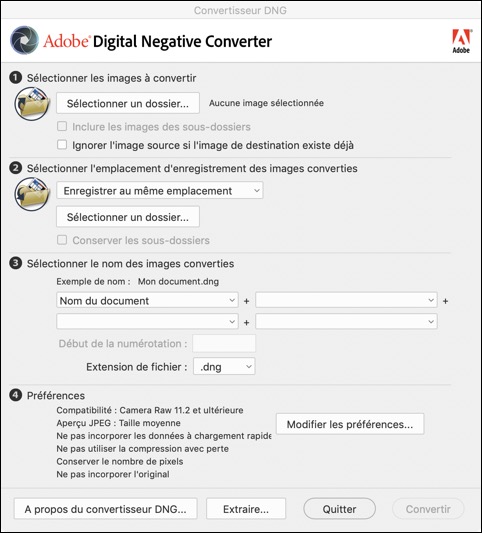
[1. Sélectionner les images à convertir] On navigue vers le dossier DCIM, situé sur la carte de mémoire.
[2. Sélectionner l'emplacement d'enregistrement des images converties] On sélectionne le dossier DNG que l'on a créé sur le bureau.
[3. Sélectionner le nom des images converties] Si on le désire, on peut renommer les fichiers lors de leur création.
[4. Préférences] ici, on ne touche généralement à rien.
C'est tout!
Il ne reste qu'à presser sur le bouton [Convertir] et le tour est joué!
Adobe.ca — DNG Converter
Adobe.ca — Lightroom Classic
Adobe.ca — Photoshop CC
Adobe.ca — Photoshop Éléments
Adobe fournit gratuitement un logiciel appelé « DNG Converter » qui permet de transformer les fichiers RAW en DNG (« Digital Negative »), format propriétaire d'Adobe, qui n'est qu'un « remballage » du fichier RAW, transformation qui s'effectue sans aucune perte de qualité du fichier d'origine.
Voici un pas-à-pas pour effectuer cette transformation.
Téléchargement du logiciel DNG Converter
Suivez le guide :Adobe.ca — DNG Converter (macOS et Windows)
Création d'un dossier
On commence par créer, sur le « bureau », un dossier que l'on nommera [DNG] (ce dossier recevra les fichiers transformés à l'aide de DNG Converter).On insère ensuite la carte de mémoire dans l'ordinateur (ou on branche l'appareil photographique, c'est selon), ce qui permet l'accès aux fichiers.
On trouve, sur la carte généralement deux dossiers :
- [DCIM] (« Digital Camera Images »), où repose les fichiers RAW
- [MISC] (« Miscellaneous »), qui contient les fichiers « système » dont l'appareil photographique a besoin pour fonctionner.
Utilisation de DNG Converter
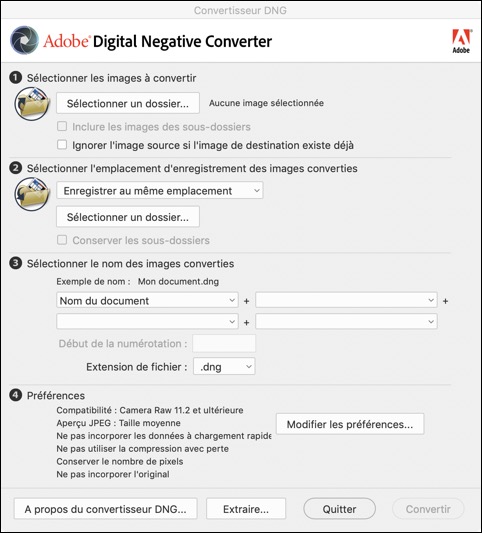
[1. Sélectionner les images à convertir] On navigue vers le dossier DCIM, situé sur la carte de mémoire.
[2. Sélectionner l'emplacement d'enregistrement des images converties] On sélectionne le dossier DNG que l'on a créé sur le bureau.
[3. Sélectionner le nom des images converties] Si on le désire, on peut renommer les fichiers lors de leur création.
[4. Préférences] ici, on ne touche généralement à rien.
C'est tout!
Il ne reste qu'à presser sur le bouton [Convertir] et le tour est joué!
Adobe.ca — DNG Converter
Adobe.ca — Lightroom Classic
Adobe.ca — Photoshop CC
Adobe.ca — Photoshop Éléments